If you don’t have a quality microphone on your computer or laptop, your iPhone can help you. It can replace your microphone and deliver superior sound quality with the iPhone microphone. The advanced noise cancellation of the iPhone can deliver the best ever quality audio clips than any of your PC or Laptop microphones. If your microphone got damaged or you don’t even have one, don’t go for an external device that cost something. If you own an iPhone and a 3.5mm AUX cable, the things are far easy.
In the FaceTime app on your Mac, choose one of the following from the Video menu. Choose Use System Setting for your microphone or output device. If you select this, FaceTime uses the audio devices set in the Output or Input pane of Sound preferences. Now you can put down your iPhone and continue your call handsfree using the HomePod as your speakerphone. To hang up the call, simply tap the top of the HomePod, or refer back to your iPhone's.

#1 Using WebCamera. WebCamera is one of the best iOS apps that can be used to turn an iPhone. Update: Here's the apple website where its written that Support for Apple iPhone headset with microphone is there. Mac Mini Specs Page. Update: I think I've got what the problem is. The specs page I referred to above is about the latest Mac Mini. What I have is the Mac Mini mid 2007 model.
To do this, you need an app called Megaphone that let you connect your iPhone as the microphone of your computer. It operates by integrating to the windows as a physical device. So, to use your iPhone as a microphone, you have to follow some simple steps given below.
Its better to use your iPhone as a microphone of your computer better than buying an external microphone that costs something.
Steps To Use Your iPhone As Computer Microphone
- First of all, download and install the Megaphone app from the app store. You could either go for a free version or an advanced pro version with some more features added.
- After installation, launch the app.
- You can change the sensitivity of the microphone using the volume buttons of the iPhone.
- Now, connect your computer and iPhone using the AUX cable to make a physical connection between them. Though the computer will recognise it as an external microphone.
- Now, Right-click on the Sound icon on the taskbar and choose Playback Devices.
- Navigate to the Recording section in the sound window.
- Now, talk something with your iPhone and make sure that the bar indicated next to the Microphone showing the levels.
- If not, click on the newly displayed device and click Properties button.
- In the displayed window, make sure that the device enabled.
- That’s it. Now you will be using your iPhone as the microphone of your PC. You could use it for any kind of your needs like voice calling, recording, and anything that is possible with a normal microphone.
I think, now you got the answer for your question How To Use iPhone As Computer Microphone. With the simple steps given above, you will be able to seamlessly increase the productivity of your iPhone by making it a microphone.
Related Posts
If the inbuilt microphone of MacBook is no longer working correctly, and you need to use the microphone to do something on your Mac computer, you can use this trick to use iPhone as a microphone for Mac. No matter whether you have a MacBook or iMac, you can certainly use this technique to use the iPhone as a wired microphone of your Mac computer. Obviously, you need to take the help of a third-party app. The good news is the app is available for free and you can download it on almost all the iPhones that are running today.
Mac computers are priced comparatively higher than a similarly configured Windows computer. However, the performance of an Apple computer is much better than other computers. The hardware and software are much better than similar Windows computer. No matter whether you assemble a desktop computer or buy a laptop, you may not get the same performance as you can expect it from an Apple computer. The longevity of Apple hardware is more than other manufacturers. This is very rare when a new Apple computer has stopped working correctly. Obviously, this is an electric machine and problems may occur but the chance is infrequent. That is why people often prefer Apple over other computers.
If you are using a Mac computer and your microphone is not working correctly. Obviously, you can take the Apple Diagnostics to detect the faulty hardware. If Apple Diagnostics is showing some error regarding the microphone of your Mac computer, this article will help you bypass that problem. You may not be able to fix the faulty hardware, but you can temporarily solve that issue by using your iOS device as a wired third-party microphone to get the job done.
Sometimes we need to use the microphone for various jobs. For example, you want to record your voice, or you want to record a voiceover for your video, or you want to use Siri using voice command. As your inbuilt microphone is not working correctly, you need to take the help of third-party tools so that you can get the job done for now. Therefore, follow the following tutorial to use your iPhone and iPad as a microphone for your Mac.
How To Use iPhone As Microphone For Mac
As mentioned earlier, you need to install a third-party application on your iOS device. The good news is you can download this app on the iPhone as well as iPad. This application is named Microphone Live. You can download it for free, but you need iOS 10.0 or later version. Even if you are using the BETA version of iOS, you can install it without any problem from the App Store.

The user interface of this app is neat and clean. There is no complex option that can waste your time. Some simple options will let you do the job perfectly.
On your Mac, there is no need to install any third-party software since the inbuilt apps can do the job with ease. You need to use Audio MIDI Setup and the Sound apps on your Mac. As mentioned above, there is no need to install anything since both apps are already available in your system.
To get started, download the Microphone Live app on your iPhone or iPad. After that, connect your iOS device to MacBook using USB/Lighting cable.
Use Iphone As Microphone Usb
Then, on your Mac computer, open Applications > Utilities. Here you can find an app called Audio MIDI Setup. Double-click on this option to open the corresponding settings.
As your iPhone/iPad is already connected to your Mac computer, you can find that device on your screen. You need to click the corresponding Enable button to allow this device to be used as an inter-device audio and MIDI mode.
Now, on your iPhone/iPad, open the Microphone Live application. On the screen, you should get an option called Bottom iPhone Mic. Most of the iOS devices will show this option. However, if you have an iPhone with stereo audio functionality, you may find another option called Front iPhone Mic. You can choose the mic that you want to use.
After that, a popup will appear on your screen, where you need to select the Dock Connector. If other devices are appearing, you need to choose this option only.
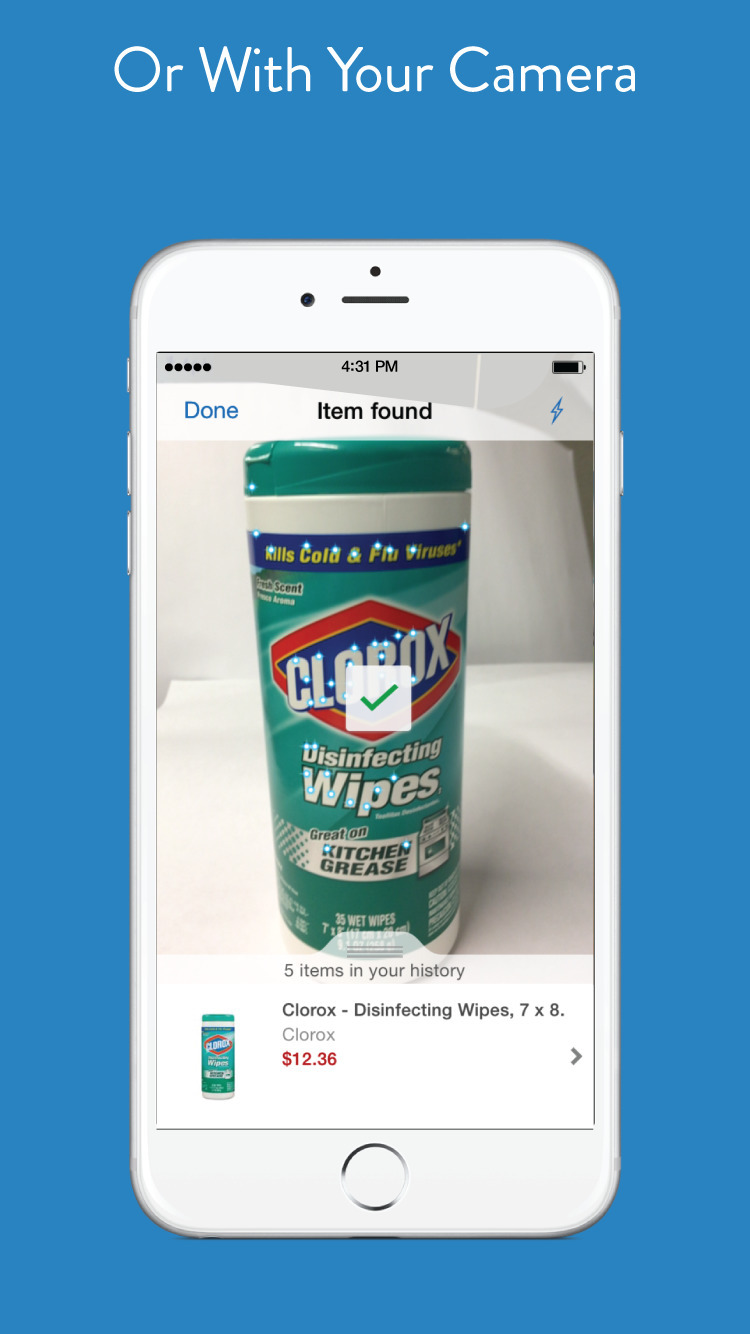
Use Iphone As Microphone Pc
Then, on your Mac, open System Preferences and go to Sound. After that, switch from the current tab to the Input tab.
Here you should get iPhone/iPad as an input device. If you can find it, that means you can start using your iPhone/iPad as a microphone for your Mac computer.
Use Iphone As Microphone For Mac
That’s it! As a temporary solution, it is a great workaround. Hope it will help you a lot.
