Are you unable to open the Microsoft ExcelApplication on Mac OS X Yosemite (OS X 10.10)? OR Microsoft Excel Quit Unexpectedly on Mac? Or getting an error message “The application Microsoft Excel quit unexpectedly. Mac OS X and other applications are not affected. Click re-launch, to launch the application again. Click report to see more details or send a report to Apple”?
If you are dealing with the above-given scenarios and want to get rid of Microsoft Excel Quit Unexpectedly Mac issue then you are at the right place. Here, we will discuss several solutions that will help you to fix Microsoft excel quit unexpectedly Mac.
If you're experiencing issues with downloading Microsoft 365 for Mac, you can also download the file from your account page. See Download and install Office on your PC or Mac for details. Some Chrome users may see a 'harmful file type' warning because the file is in a.pkg format. To continue, select Keep and launch the installer. If an Office application such as Word or Excel isn’t working correctly, sometimes restarting it will fix the problem. If that doesn’t work, you can try repairing it. When you’re done, you might need to restart your computer. Repair Office from the Control Panel. The steps to access the repair tool vary depending on your operating system.
This annoying situation may appear when the user tries to open the Microsoft Excel on Mac OS X Yosemite (OS X 10.10) and the situation becomes worse when Microsoft Excel refuses to start after crashing.
Not only excel but you may also face trouble while trying to open the other Microsoft Office apps like MS Word, MS Powerpoint. They start throwing an error “Microsoft office Quit unexpectedly on Mac” each time when a user tries to open MS office on OS X Yosemite.
You can easily solve this error without the need of any professional experience and help you to access your document without losing data. Microsoft provides effective solutions to fix this problem. All the solutions discussed under this blog are resourced by Microsoft officials.
So let’s start solving this error by applying the given solutions one by one.
Go with the solutions depending on the version of your Microsoft Excel for Mac.
Fixes for Excel 2016 for Mac
Fix 1: Quit all programs and close all windows
Step 1: From the Apple menu, click on the Force Quit option.
Step 2: You have to choose an application in the “Force Quit Applications” Window.
Step 3: Then click on the Force Quit.
Fix 2: Remove Excel preferences and Office settings
Step 1: First you have to close all the Microsoft Office programs.
Step 2: Now, with the help of Go menu, navigate to the root/hidden Library folder.
Note: If you are using the Mac OSX Yosemite then the Library folder is hidden by default. To unhide this folder, hold down the OPTION key while clicking on the Go menu.
Step 3: Click on the Group Containers folder to open it and search for a folder whose name contains “.Office,” at its end and then open it.
Step 4: After opening this folder, search for the Com.microsoft.officeprefs.plist file.
Step 5: Now, you have to erase this file by dragging it to the trash. Deletion of Com.microsoft.officeprefs.plist file will delete the Office preferences.
Step 6: At last, reboot the MS Office Application, and check for the issue.
In case you are still unable to fix the issue, then you should delete the entire folder “.Office”
This will erase all the preceding settings and preferences that were set for all applications.
Fix 3: Run a Clean Restart
In order to run a clean boot or start up Mac in safe mode, follow the below given step:
Step 1: Restart your Mac and without delay press and hold the Shift key. You will see an Apple logo on your display.
Step 2: Now, release the Shift key when the login window appears. In case, your startup disk is encrypted with FileVault then you have to log in twice.
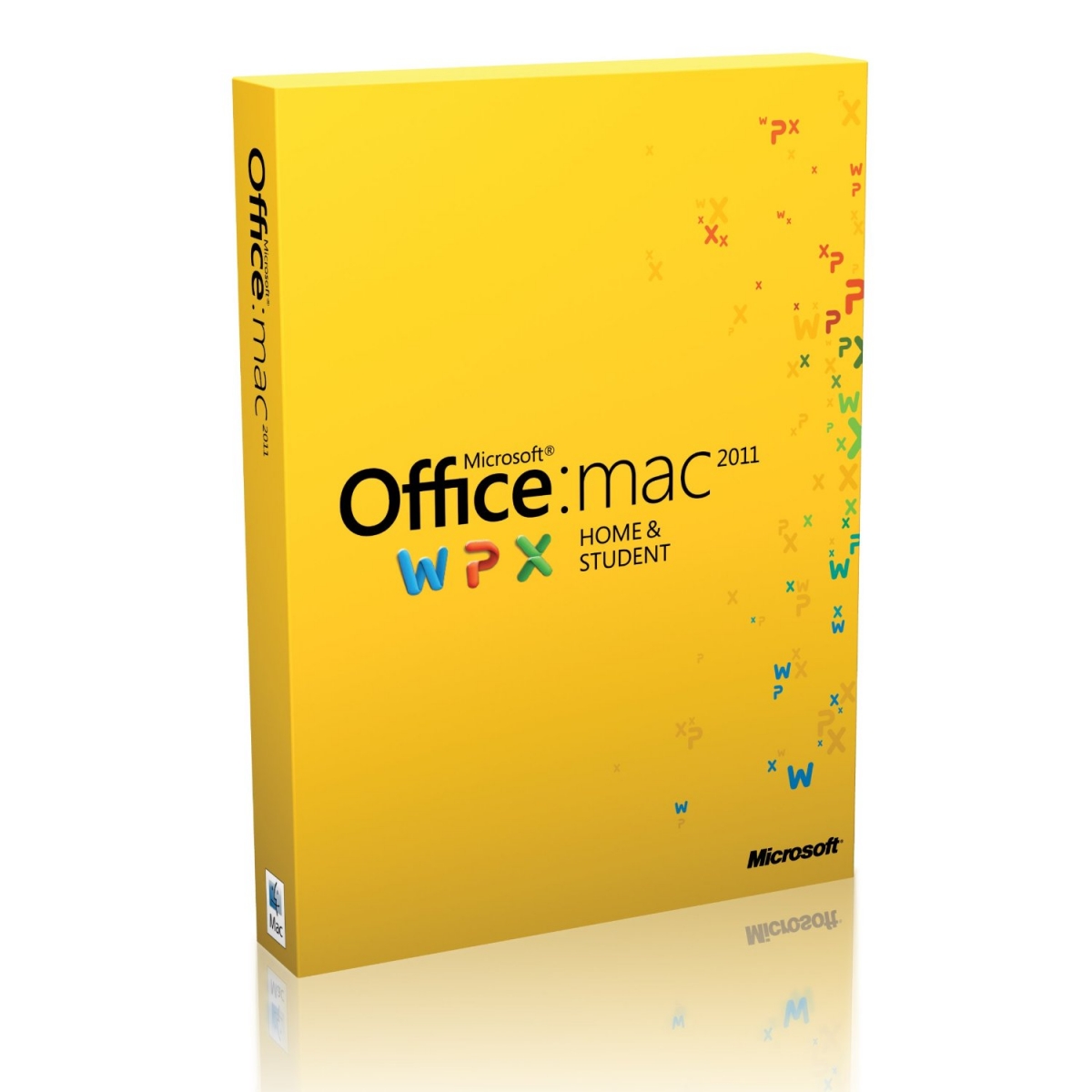
Step 3: In the safe mode, if all OK and you are using the Microsoft office without any error then it means that the background programs are conflicting with the Office for Mac. In order to detect that which one is conflicting with the MS office on Mac you should remove the installed apps one by one and check for the error.
Fix 4: Remove and then reinstall Office
In order to uninstall and reinstall Microsoft Excel on Mac, follow the below-given steps:
Step 1: navigate through the Finder > Applications.
Step 2: Press the Command +click to choose all of the Office for Mac applications.
Step 3: Select the Microsoft office and press the Ctrl+click then click Move to Trash.
In order to install the Office again, you should follow: How to download and install or uninstall Office 2016 for Mac
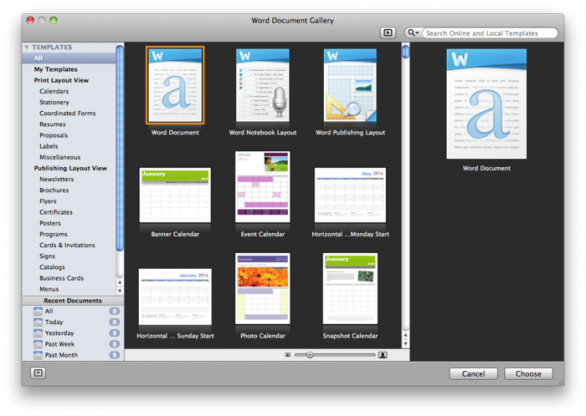
Fix 5: Use the “Repair Disk Permissions” Feature
With the help of Repair Disk Permissions option, one can easily troubleshoot permissions problems in Mac OS X 10.2 or later on versions. Follow the below-given steps:
Step 1: Click on the Go menu and then click Utilities.
Step 2: Run the Disk Utility app.
Step 3: Here you have to click on the primary hard disk drive for your computer.
Step 4: From the First Aid tab, click Repair Disk Permissions.
Note: This Disk Utility App repairs only apps that are installed via Apple.
Fixes for Excel for Mac 2011
Fix 1: Quit all programs and close all windows
Step 1: From the Apple menu, click on the Force Quit option.
Step 2: You have to choose an application in the “Force Quit Applications” Window.
Step 3: Then click on the Force Quit.
Fix 2: Run a clean Restart
Step 1: Restart your Mac and without delay press and hold the Shift key. You will see an Apple logo on your display.
Step 2: Now, release the Shift key when the login window appear. In case, your startup disk is encrypted with FileVault then you have to log in twice.
Step 3: In the safe mode, if all OK and you are using the Microsoft office without any error then it means that the background programs are conflicting with the Office for Mac. In order to detect that which one is conflicting with the MS office on Mac, you should remove the installed apps one by one and check for the error.
If the problem is still not fixed then, go to the next fix.
Fix 3: Try to update Excel on Mac
Follow the below given steps to Setup Microsoft AutoUpdate
Step 1: First you have to open any other Microsoft Office Application such as Word, Excel, PowerPoint, or Outlook.
Step 2: From the top menu, navigate to the Help > Check for Updates.
Step 3: Under the “How would you like updates to be installed?” option then select the Automatically Download and Install.
Step 4: At last, click on the Check for Updates.
Microsoft Office For Mac Free
Fix 4: Remove and then reinstall Office
Step 1: navigate through the Finder > Applications.
Step 2: Press the Command +click to choose all of the Office for Mac applications.
Step 3: Select the Microsoft office and press the Ctrl+click then click Move to Trash.
Visit: https://support.microsoft.com/help/2398768/ to remove Office for Mac 2011
Conclusion
That’s all about the Microsoft excel quit unexpectedly Mac issue, it is hoped that after applying the above given solutions now your Excel app is working normally.
If you are unable to apply the above given steps due to lack of knowledge OR any other reasons then you can go with a professional Microsoft Excel Error Repair Tool. This troubleshooting tool will help you to deal with the several excel errors.
This Excel Repair Tool is fully automatic, hence you don’t need any professional experience. Simply download, Install and Run this tool on your Mac and fix Microsoft Excel error within a few minutes.
[Please Note: This is to inform that the Mac software is discontinued]If you still have any query or doubt related to the Microsoft Excel then kindly contact us @ http://ask.repairmsexcel.com
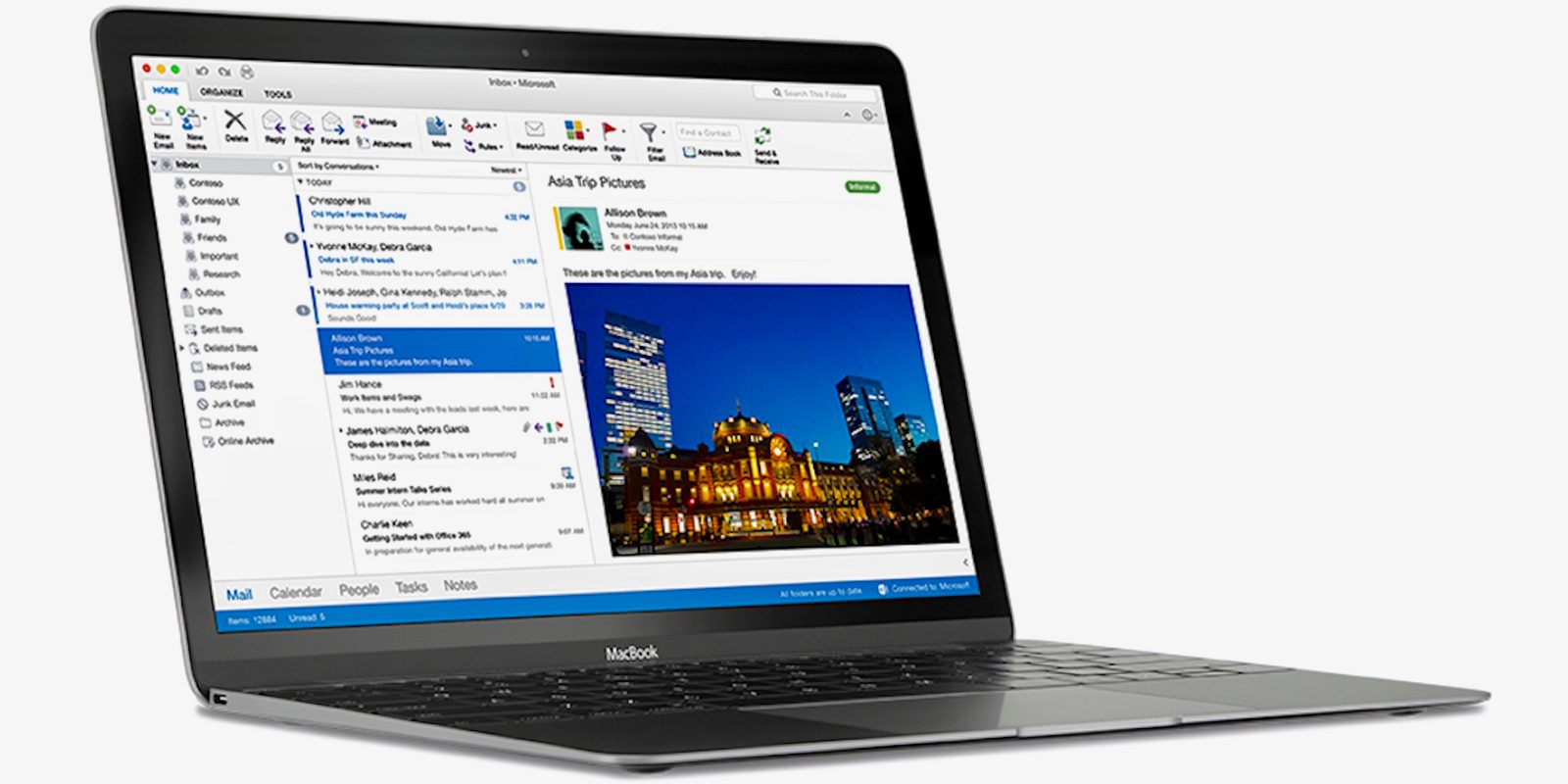
Resources:
Margret
Margret Arthur is an entrepreneur & content marketing expert. She writes tech blogs and expertise on MS Office, Excel, and other tech subjects. Her distinctive art of presenting tech information in easy to understand language is very impressive. When not writing, she loves unplanned travels.
-->Note
Office 365 ProPlus is being renamed to Microsoft 365 Apps for enterprise. For more information about this change, read this blog post.
Introduction
This step-by-step article describes how to enable or to disable the display of a warning message every time that you click a hyperlink in a 2007 Microsoft Office program or in a Microsoft Office 2010 program.

More Information
Important
This section, method, or task contains steps that tell you how to modify the registry. However, serious problems might occur if you modify the registry incorrectly. Therefore, make sure that you follow these steps carefully. For added protection, back up the registry before you modify it. Then, you can restore the registry if a problem occurs. For more information about how to back up and restore the registry, see How to back up and restore the registry in Windows.
In 2007 Office and in Office 2010, when you click a hyperlink or an object that links to an executable file, you receive the following warning message:
This behavior occurs regardless of your security level settings.
Note
To locate your security level settings, point to Macro on the Tools menu, and then click Security.
Additionally, when you open either TIFF images or Microsoft Document Imaging (MDI) files, you receive the following warning message:
You receive this warning message even when you have already implemented the registry key that this article describes. This warning message comes from the HLINK.dll file when link navigation is handled. You can differentiate the 2007 Office or 2010 Office hyperlink warning message from the HLINK warning message by looking for quotation marks around the file path in the warning message. The 2007 Office or Office 2010 message contains quotation marks. The HLINK message does not contain quotation marks. 2007 Office and Office 2010 try to determine whether the file type itself is unsafe by checking the extension, the progid, the classid, and the MIME type of the document.
How to globally enable or disable hyperlink warnings
To have us enable hyperlink warnings for 2007 Office programs and for Office 2010 programs for you, go to the 'Here's an easy fix' section. If you prefer to enable the setting yourself, go to the 'Let me fix it myself' section.
Here's an easy fix
To fix this problem automatically, download and run 'Microsoft Easy Fix 20189',and then follow the steps in the easy fix wizard.
- This wizard may be in English only. However, the automatic fix also works for other language versions of Windows.
- If you're not on the computer that has the problem, save the easy fix solution to a flash drive or a CD, and then run it on the computer that has the problem.
Enable hyperlink warnings
Let me fix it myself
To enable or to disable the hyperlink warnings in 2007 Office programs and in Office 2010 programs when an https:// address, a notes:// address, or an ftp:// address is used, you must create a new registry subkey. To do this, follow these steps:
Click Start, and then click Run.
In the Open dialog box, type regedit, and then click OK.
Note
- You have to modify only one of these registry subkeys. You do not have to modify both.
- If the Security subkey already exists, go directly to step 6 after you select the Security subkey.
In Registry Editor, locate one of the following registry subkeys for 2007 Office: HKEY_CURRENT_USERSoftwareMicrosoftOffice12.0CommonOr, in Registry Editor, locate one of the following registry subkeys for Office 2010: HKEY_CURRENT_USERSoftwareMicrosoftOffice14.0Common
Click the registry subkey, point to New on the Edit menu, and then click Key.
Type Security, and then press Enter to name the key.
On the Edit menu, point to New, and then click DWORD Value.
Type DisableHyperlinkWarning, and then press Enter to name the entry.
In the right pane, right-click DisableHyperlinkWarning, and then click Modify.
In the Edit DWORD Value dialog box, click Decimal, and then type 1 or 0 under Value data.
Note
A value of 0 enables the hyperlink warning message. A value of 1 disables the hyperlink warning message.
Click OK.
Exit Registry Editor.
How to enable or disable hyperlink warnings per protocol
To disable the display of security warnings for a specific protocol, follow these steps:
Click Start, click Run, type regedit, and then click OK.
Locate the following registry subkey:
HKEY_CURRENT_USERSoftwarePoliciesMicrosoftOfficexx.0CommonSecurityTrusted ProtocolsAll Applications
Note In this subkey, replace 'xx.0' with 12.0 for Outlook 2007 and with 14.0 for Outlook 2010.
Click the All Applications subkey.
On the Edit menu, point to New, and then click Key.
Type the name of the protocol that you want to exclude. For example, to disable the display of a security warning for the 'Notes:' protocol, type Notes:.
Note Make sure that you include the colon (:) character.
Press Enter.
Exit Registry Editor.
If you still receive a warning message
After you disable warning messages, you may still receive a warning message from Microsoft Windows. If you continue to receive a warning message after you follow the steps in this article, use one of the following methods to resolve the issue.
Note
Method 1 applies only to Windows XP and to earlier versions of Windows. For Windows Vista and for later versions of Windows, use method 2.
Method 1: Turn off the 'Confirm open after download' option for the file type that you are trying to open
- Double-click My Computer.
- On the Tools menu, click Folder Options.
- On the File Types tab, select the appropriate file name extension (for example, WMV) in the Registered File Types box, and then click Advanced.
- Click to clear the Confirm open after download check box, and then click OK.
- In the Folder Options dialog box, click Close.
Method 2: Modify the HKEY_CLASSES_ROOTCLSID>EditFlags registry subkey
Use this method if the warning message affects multiple computers.
To disable the warning message, follow these steps:
Click Start, click Run, type regedit, and then click OK.
Locate the following registry subkey:
HKEY_CLASSES_ROOT<CLSID>EditFlags
For example, if the file name extension is WMV, select HKEY_CLASSES_ROOTWMVFileEditFlags
Click EditFlags, and then click Rename on the Edit menu.
Type OldEditFlags, and then press ENTER.
On the Edit menu, point to New, and then click DWORD value.
Type EditFlags, and then press ENTER.
On the Edit menu, click Modify.
In the Edit DWORD Value dialog box, click Hexadecimal under Base.
Type 10000, and then click OK.
To re-enable the warning message, follow these steps:
Click Start, click Run, type regedit, and then click OK.
Locate the following registry subkey:
HKEY_CLASSES_ROOT<CLSID>EditFlags
Click EditFlags, and then click Modify on the Edit menu.
Type 0, and then click OK.
Note
Even after you follow these steps, you will receive the warning message if you open files in Office 2010 under Protected View.
Did this fix the problem?
Microsoft Office For Mac Free Download
Check whether the problem is fixed. If the problem is fixed, you are finished with this section. If the problem is not fixed, you can contact support.
