Easily Setup Gmail with Outlook 2016 for Mac. Step 1 Click on Finder on your Macbook and search for Outlook; Open Microsoft Outlook 2016 for Mac; Click on the “Add Account” button. You have just configured your G Suite or Gmail account to work with Outlook 2016 on Mac. You will start seeing all your Gmail emails now in your Microsoft. Outlook for Mac works with Microsoft Exchange, Microsoft 365, Outlook.com (including Hotmail and MSN), Gmail, Yahoo Mail, and iCloud Learn more about Microsoft 365 Microsoft 365 is a cloud-based subscription service that brings together premium versions of Word, Excel, PowerPoint, Outlook and OneDrive, with the best tools for the way people. Outlook 2016 for Mac supports synchronizing your Gmail, calendars, and contacts. How-to Setup Outlook 2016. Step 1: Enable IMAP in your Google account Login to Gmail. Click the Gear in the top right. Select Settings. Click Forwarding and POP/IMAP. Select Enable IMAP. Click Save Changes.
Updated: February 2019
Couple of days ago , we got the following question:
How do I disable this feature in Outlook 2016 for Mac? To disable synchronization of your Gmail.com data to the Microsoft Cloud from the device, you will need to remove the email account. In Outlook 2016 for Mac, select the Tools tab, and then select the Accounts button in the ribbon. Microsoft Outlook 2016 for Mac is an email client that lets you compose, read, and manage your emails. Adding an email account to the client is a very easy a.
I found online several guides that explain how to setup GMail into Microsoft Outlook on Windows 7 and 10. None of them were targeted at MAC. I just bought a Macbook air with the High Sierra operating system installed, and need some configuration help for GMail for Outlook. Specifically i am looking for the pop or IMAP settings that I’ll need to use in order to connect to the GMail account from the MAC.
Thanks for the question. As many things in Apple land, setting up GMail is relatively a breeze. Read on for the complete details, details for MAC OSX versions prior to High Sierra are similar. The procedure is equally valid for Office 365, as well as the standard Office 2016 and 2019 packages.
Configuring Gmail settings on Outlook 2019 for MAC
Note: If this is the first time you are setting up email in your MAC, you’ll initially be prompted to select an email provider, be it Exchange, ICloud, Yahoo or GMail. After making your selection skip to step 5 below.
Kindly proceed as following:
- Open Microsoft Outlook for MAC.
- From your header, go ahead and hit on the Outlook menu item.
- Hit on Preferences.
- Under Personal Settings select Accounts. (Alternatively hit Tools and then Accounts).
- Hit the + button in the bottom-left side of the dialog and select New Account or if prompted, hit the Add email account button.
- Enter your GMail address. If there is no matching account, you’ll be prompted and asked to manually pick the email provider.
- Hit Next.
- Enter your Google password and hit Next. Hit the Forgot password in order to recover it.
- Now, hit the Sign in to Google button.
- Your browser will open and the following screen will appear.
- Hit Allow to access and modify your Google information, manage your Drive files, contacts and calendar.
- In the Launch Application dialog, hit Open Link.
- GMail will get automatically configured in Outlook. Depending of your internet connection and mailbox size, the process will take up to 5 minutes to complete.
- Hit Done
- Your GMail inbox will be setup in Outlook and visible in the left hand pane.
- Your configuration settings are available under Tools >> Accounts.
Additional Settings for Gmail on Outlook
Once you added Outlook you could make some basic configurations to personalize your account.
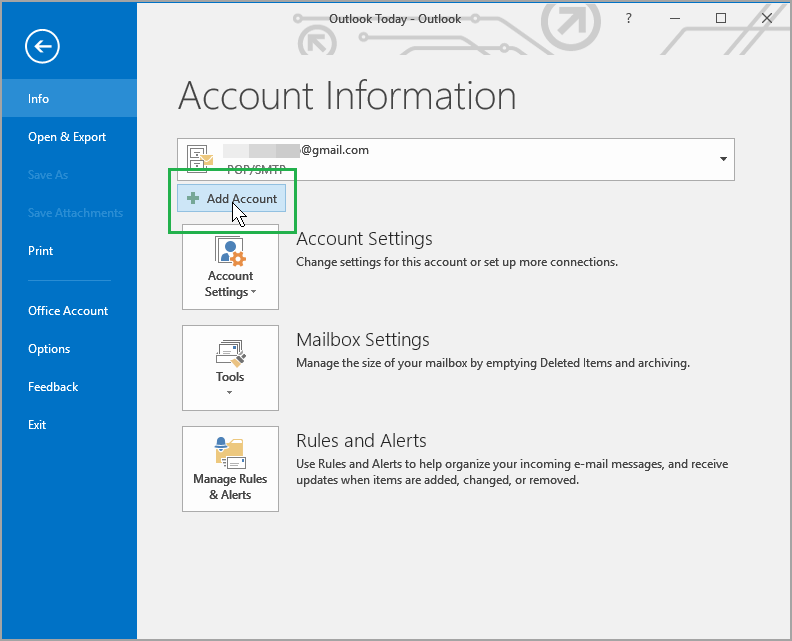

Define your signature
One of the first things i do when setting up an Outlook account is to personalize my outgoing email signature. Here’s a detailed walk through with the steps.
Cancel email notifications
Annoyed from incoming email notifications, here’s a guide on how to disable desktop alerts on Windows and MAC.
Enjoy your MAC 🙂
Today, Outlook 2016 for Mac is adding support for Google Calendar and Contacts—available first to our Office Insider Fast community. We’re excited to be delivering on these highly-requested features for Mac users and matching our Outlook apps for iOS and Android, providing Google Accounts with a more powerful way to stay in control of the day ahead.
While today marks the beginning of this rollout, we need your help to test drive and provide feedback on the experience. We will be closely managing the rollout to Insiders, expanding availability over the next several weeks, before becoming broadly available to Office 365 customers later this year.
Note: These improvements will become available to those who have Office 365 plans that include Office applications.
More than just email
Outlook 2016 For Mac Update
Outlook for Mac has long supported connecting to and managing your Gmail. With these updates, Outlook will now also sync your Google Calendars and Contacts. The experience will be very similar to what you are familiar with in Outlook today, with support for all the core actions—such as add, delete, edit time and location. All changes will update back and forth with Gmail or Outlook for iOS and Android, so everything is in sync across all your devices.
Bringing the best features of Outlook to your Gmail account
Up to now, many of Outlook’s best and most advanced email features have only been available to those with an Outlook.com, Office 365 or Exchange email address. With these updates, you will also be able to take advantage of several of Outlook’s advanced features with your Gmail account, including Focused Inbox and richer experiences for travel reservations and package deliveries. Additional advanced features will become available as we roll these updates out more broadly.
How to get started
Outlook 2016 For Mac Gmail Password
Outlook 2016 for Mac users who are part of the Office Insider Fast program will be the first to try this new feature. To become an Insider, simply open up Outlook, click Help > Check for Updates and then follow the directions found here.
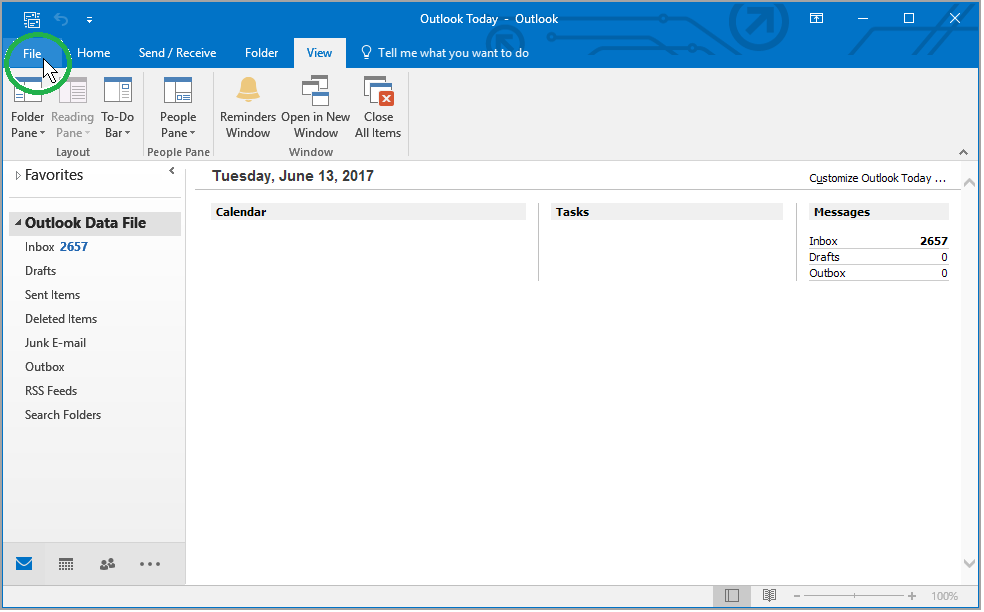
Repair Outlook 2016 Mac
Not all Insiders will see the new Google Account experience right away. We will closely monitor feedback and expand the rollout over the next few weeks. Outlook will notify you when this feature becomes available, with a prompt asking you to add your Google Account. If you have an existing Google Account connected to Outlook, you can remove it after setting up the new experience.
Outlook 2016 For Mac Gmail Settings
If you ignore the initial prompt, you can add a Google Account at a later time by going to Tools > Accounts.
We are still fine-tuning the Google Account experience in Outlook for Mac and will provide regular updates to Insiders before releasing the features more broadly. You can help us improve the experience by providing feedback and identifying bugs by going to Help > Contact Support. See this list of known issues.
Gmail Calendar In Outlook 2016 For Mac
Got a suggestion for how to improve Outlook for Mac? Please suggest and vote on future feature ideas on our Outlook for Mac UserVoice page.
—The Outlook team
