Open a new Finder window by clicking on the 'Finder' icon in the Dock. Click the 'Applications' item.
- Open Mac Documents On Pc
- Documents To Go Mac
- Find Documents On Mac
- My Documents To Go For Macbook Air
- Where Are Documents On Mac
- My Documents To Go For Macbook Pro
- My Documents To Go For Macbook
Fancy fonts aren’t the only way to doll up a document. You have important decisions to make about proper margins, paragraph indentations, and text tabs. And you must determine whether lines of text should be single- or double-spaced. But it’s still a lot easier than using a typewriter.
Set your margins and tab stops by dragging the tiny triangles along the ruler. Now click the Spacing drop-down menu, just above the ruler. Clicking Single separates the lines in the way you are reading them in this paragraph.
Grab files from one of the many cloud storage accounts that we support or sync up directly with your computer with our Desktop Sync option. Android and iOS Docs To Go is available on iOS through the App Store and on Android through Google Play and the Amazon App store. When I save docs there, they are no longer in my finder, nor can I find them on a Search. When I go to iCloud to export a file back into my Documents Folder on my Mac, a box asks if I’m sure I want to do this as they will be removed from iCloud, implying to me that they are in.
If you choose Double, the line jumps down to here, and the next line
jumps down to here.
Got it?
Some control freaks (you know who you are) might want to click Other under the Spacing menu. Now you can precisely determine the height of your line, the way the paragraphs are spaced (that is, the distance from the bottom of a paragraph to the top of the first line in the next paragraph), and other parameters, according to the points system.
Here are other tricks that make TextEdit a capable writing companion:
- Aligning paragraphs: After clicking anywhere in a paragraph, choose Format –> Text and choose an alignment (left, center, justified, or right). Play around with these choices to determine what looks best.
- Writing from right to left: This one could be useful for writing in Hebrew or Arabic. Choose Format –> Text –> Writing Direction and then click Right to Left. Click again to go back the other way, or choose Edit –> Undo Set Writing Direction.
- Locating text: You can use the Find command under the Edit menu to uncover multiple occurrences of specific words and phrases and replace them individually or collectively.
- Producing lists: Sometimes the best way to get your message across is in list form — kind of like what you see here. By clicking the Lists drop-down menu, you can present a list with bullets, numbers, Roman numerals, uppercase or lowercase letters, and more. Keep clicking the choices until you find the one that makes the most sense.
- Creating tables: Then again, you may want to emphasize important points using a table or chart. Choose Format –> Text –> Table. In the window that appears, you can select the number of rows and columns you need for your table. You can select a color background for each cell by clicking the Cell Background drop-down list and choosing Color Fill, and then choosing a hue from the palette that appears when you click the rectangle to the right. You can drag the borders of a row or a column to alter its dimensions. You can also merge or split table cells by selecting the appropriate cells and then clicking the Merge Cells or Split Cells button.
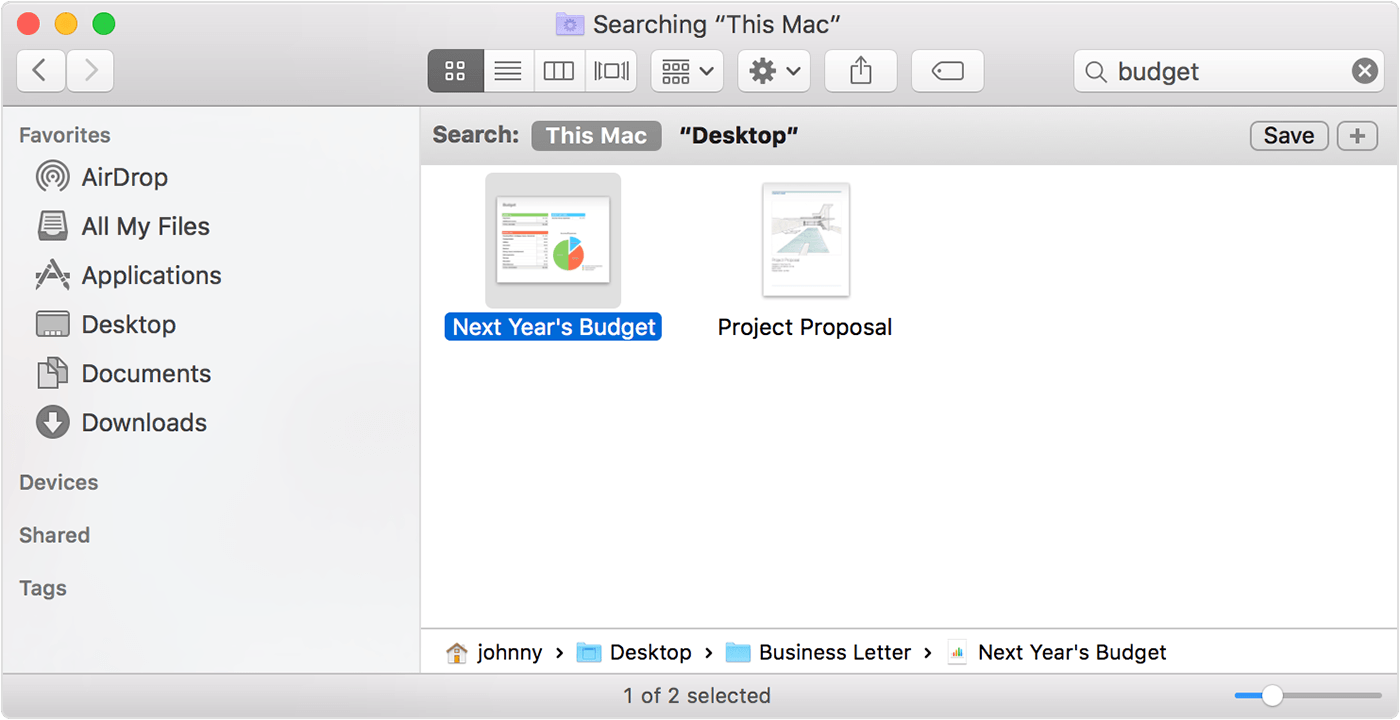
The Finder is the first thing that you see when your Mac finishes starting up. It opens automatically and stays open as you use other apps. It includes the Finder menu bar at the top of the screen and the desktop below that. It uses windows and icons to show you the contents of your Mac, iCloud Drive, and other storage devices. It's called the Finder because it helps you to find and organize your files.
Open windows and files
To open a window and see the files on your Mac, switch to the Finder by clicking the Finder icon (pictured above) in the Dock. Switching to the Finder also reveals any Finder windows that might be hidden behind the windows of other apps. You can drag to resize windows and use the buttons to close , minimize , or maximize windows. Learn more about managing windows.
When you see a document, app, or other file that you want to open, just double-click it.

Change how your files are displayed
Open Mac Documents On Pc
To change how files are displayed in Finder windows, use the View menu in the menu bar, or the row of buttons at the top of the Finder window. You can view files as icons , in a list , in columns , or in a gallery . And for each view, the View menu provides options to change how items are sorted and arranged, such as by kind, date, or size. Learn more about customizing views.
When you view files in a gallery, you can browse your files visually using large previews, so it's easy to identify images, videos, and all kinds of documents. Gallery View in macOS Mojave even lets you play videos and scroll through multipage documents. Earlier versions of macOS have a similar but less powerful gallery view called Cover Flow .
Gallery View in macOS Mojave, showing the sidebar on the left and the Preview pane on the right.
Use the Preview pane
The Preview pane is available in all views by choosing View > Show Preview from the menu bar. Or press Shift-Command (⌘)-P to quickly show or hide the Preview pane.
macOS Mojave enhances the Preview pane in several ways:
- More information, including detailed metadata, can be shown for each file. This is particularly useful when working with photos and media, because key EXIF data, like camera model and aperture value, are easy to locate. Choose View > Preview Options to control what information the Preview pane can show for the kind of file selected.
- Quick Actions let you easily manage or edit the selected file.
Use Quick Actions in the Preview pane
Documents To Go Mac
With Quick Actions in macOS Mojave, you can take actions on a file without opening an app. Quick Actions appear at the bottom of the Preview pane and vary depending on the kind of file selected.
- Rotate an image
- Mark up an image or PDF
- Combine images and PDFs into a single PDF file
- Trim audio and video files
To manage Quick Actions, click More , then choose Customize. macOS Mojave includes a standard set of Quick Actions, but Quick Actions installed by third-party apps also appear here. You can even create your own Quick Actions using Automator.
Use Stacks on your desktop
macOS Mojave introduces Stacks, which lets you automatically organize your desktop into neat stacks of files, so it's easy to keep your desktop tidy and find exactly what you're looking for. Learn more about Stacks.

The sidebar in Finder windows contains shortcuts to AirDrop, commonly used folders, iCloud Drive, devices such your hard drives, and more. Like items in the Dock, items in the sidebar open with just one click.
To change the items in your sidebar, choose Finder > Preferences from the Finder menu bar, then click Sidebar at the top of the preferences window. You can also drag files into or out of the sidebar. Learn more about customizing the sidebar.
Find Documents On Mac
Search for files

To search with Spotlight, click the magnifying glass in the menu bar, or press Command–Space bar. Spotlight is similar to Quick Search on iPhone or iPad. Learn more about Spotlight.
To search from a Finder window, use the search field in the corner of the window:
My Documents To Go For Macbook Air
When you select a search result, its location appears at the bottom of the window. To get to this view from Spotlight, choose “Show all in Finder” from the bottom of the Spotlight search results.
In both Spotlight and Finder, you can use advanced searches to narrow your search results.
Delete files
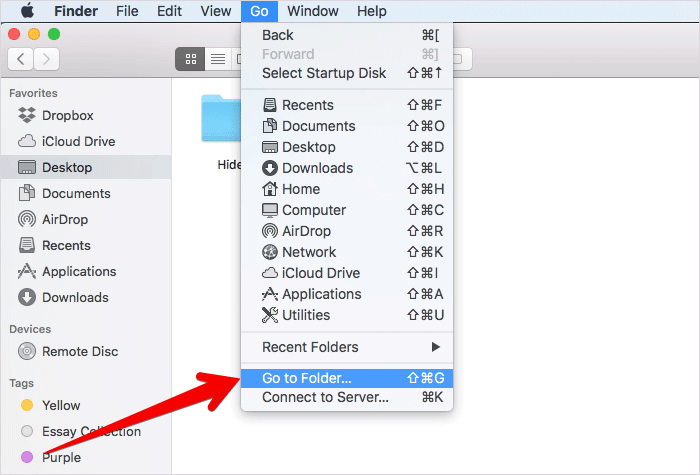
Where Are Documents On Mac
To move a file to the Trash, drag the file to the Trash in the Dock. Or select one or more files and choose File > Move To Trash (Command-Delete).
My Documents To Go For Macbook Pro
To remove a file from the Trash, click the Trash to open it, then drag the file out of the Trash. Or select the file and choose File > Put Back.
My Documents To Go For Macbook
To delete the files in the Trash, choose File > Empty Trash. The storage space used by those files then becomes available for other files. In macOS Sierra, you can set up your Mac to empty the trash automatically.
